Published 20:00 IST, October 8th 2024
iOS 18: How to schedule text messages on iPhone
iOS 18, which arrived on supported iPhone models earlier this year, enables users to schedule messages to send later. Here's a step-by-step guide to using it.
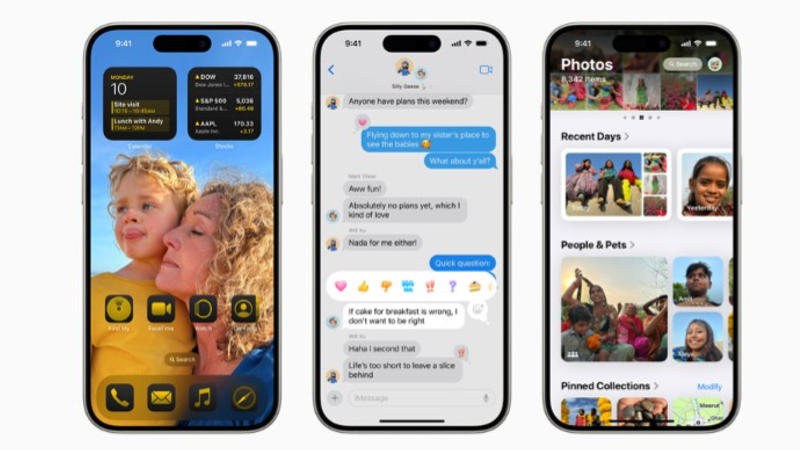
iOS hacks: With the release of iOS 18, Apple brought support for RCS or the Rich Communication Services to the iMessages app on iPhones. However, RCS support is not the only new feature that the company brought to the app. iOS 18 also brought support for animated text effects, emoji and sticker tapbacks, text formatting options and support for high-quality messages to the iMessages app. In addition to this, the iOS 18 update also brought the ability to schedule messages to send later.
According to the details shared by Apple , users can schedule a message up to 14 days in advance and that the recipent will not know if a message was scheduled or not.
For those who are new to iOS 18 or iPhones, here is a detailed guide to using the Schedule Messages feature in the iMessages app:
iOS 18: How to schedule a message on iPhone
Step 1: Open the iMessages app on iPhone running iOS 18.
Step 2: Next, tap the Apps button and then tap the Send Later button.
Step 3: Now tap the Time button to open the scheduler.
Step 4: In the scheduler, choose the date and time to send the message.
Step 5: Enter the message to be shared with the recipient.
Step 6: Lastly, tap the Send button to schedule send the message.
iOS 18: How to change the time to send a scheduled message
Step 1: Open the iMessages app on the iPhone running iOS 18.
Step 2: Go to the chat with the message to be rescheduled.
Step 3: Scroll to the bottom of the conversation in the iMessages app to access the scheduled message.
Step 4: Tap the Edit option next to the date.
Step 5: Next, tap the Reschedule It option to change the date and time of sending the message. Alternatively, users can tap the Send It Immediately button to send the message immediately.
iOS 18: How to delete a scheduled message
Step 1: Open the iMessages app on the iPhone .
Step 2: Go to the conversation with the scheduled message.
Step 3: Scroll to the bottom of the conversation to access the scheduled message.
Step 4: Touch and hold the scheduled message.
Step 5: Tap the Delete option.
Updated 20:00 IST, October 8th 2024