Published 18:02 IST, September 29th 2024
Apple hacks: How to hide and lock apps in iOS 18
Apple's iOS 18 enables users to hide and lock apps for greater privacy. Here's a step-by-step guide to locking an app on iPhone running the iOS 18.
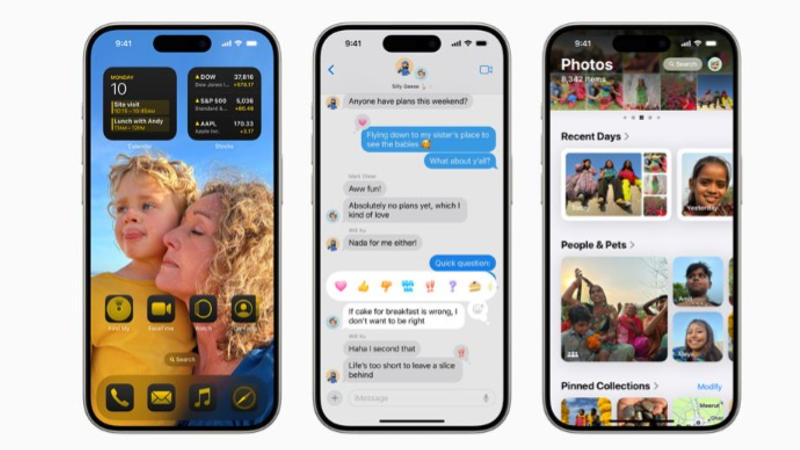
iOS 18 arrived on all supported iPhone models, including the iPhone 11 series and the iPhone 12 series, earlier this month. The iOS 18 update brought a host of new and interesting features to Apple 's iPhone models including support for a smarter Siri and an upgraded Notes app among others. In addition to these features, iOS 18 also brought the ability to lock and hide apps.
This feature uses Face ID, Touch ID or the passcode to lock or hide an app and restrict access to it. Apple says that when a user locks or hides an app, information inside it doesn't appear in other locations on the iPhone including notification preview, Siri suggestions, call history and Siri among others. The company cautions that when a user hides or locks an app, the change doesn’t get synced with iCloud.
Here is a step-by-step guide to lock and hide apps on iPhone running iOS 18:
iOS 18 hacks: How to hide an app on iPhone
Step 1: Go to the Home Screen of your iPhone .
Step 2: Locate the app that you want to hide.
Step 3: Touch and hold the app icon until the quick actions menu opens.
Step 4: Tap Require Face ID option.
Step 5: Tap Hide and Require Face ID.
Step 6: Authenticate using Face ID.
Step 7: Tap Hide App option.
iOS 18 update: How to open an app that is hidden on iPhone
Step 1: Go to the Home Screen on your iPhone .
Step 2: Swipe left past all your Home Screen pages to go to App Library.
Step 3: Tap the Hidden folder at the bottom of App Library.
Step 4: Now authenticate using Face ID.
Step 5: The app will appear in the Hidden folder.
Step 6: Tap the app and then authenticate using Face ID.
iOS 18 update: How to lock an app on iPhone
Step 1: Download iOS 18 on your iPhone .
Step 2: Go to the Home Screen.
Step 3: Look for the app that you want to lock.
Step 4: Touch and hold the app icon until the quick actions menu opens.
Step 5: Tap the 'Require Face ID' option.
Step 6: Tap Require Face ID again.
Step 7: Now authenticate your selection using Face ID.
iOS 18 update: How to open an app that is locked on iPhone
Step 1: Go to the Home Screen of your iPhone .
Step 2: Locate the app you want to open.
Step 3: Tap the app and then authenticate using Face ID.
Updated 18:02 IST, September 29th 2024